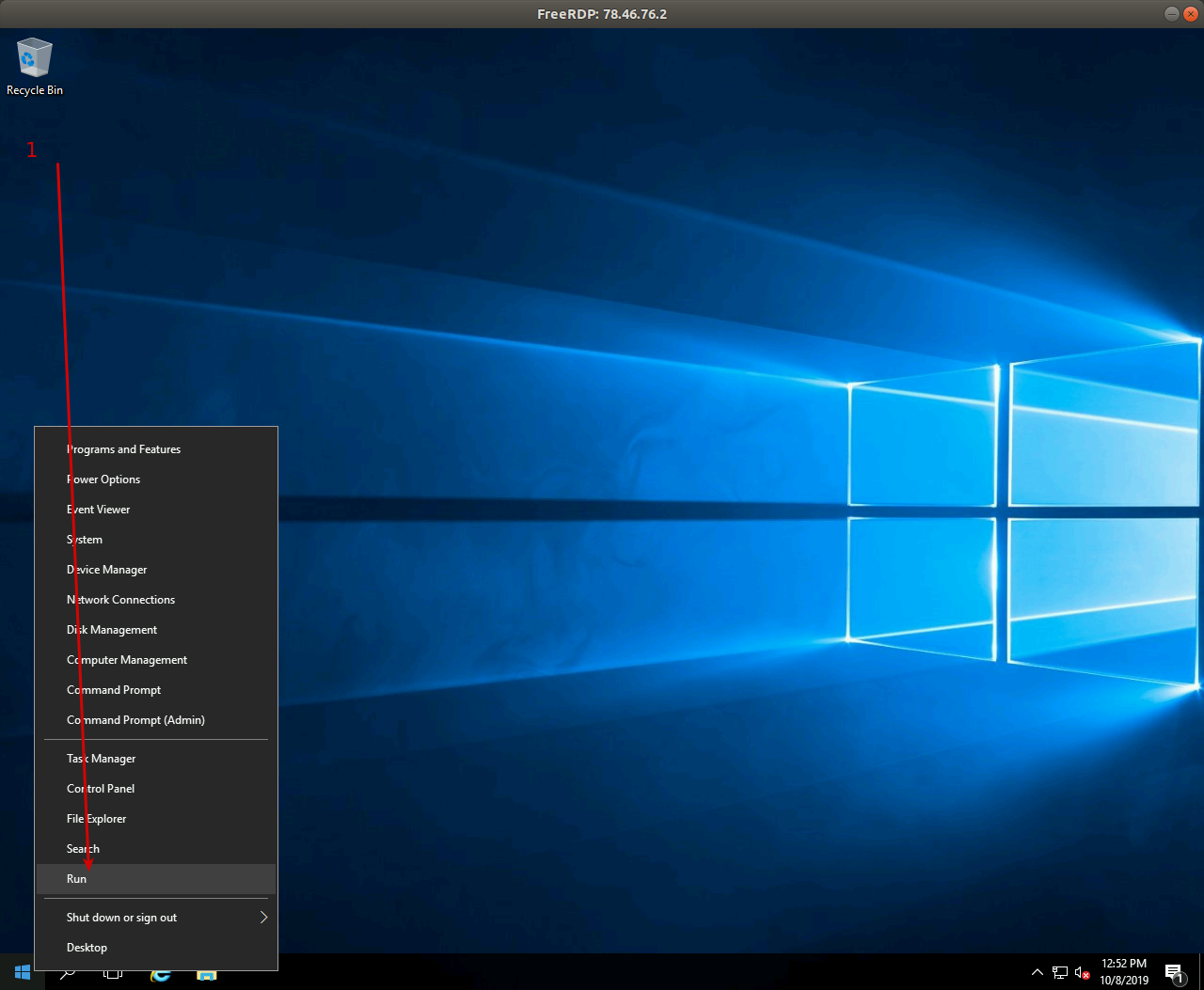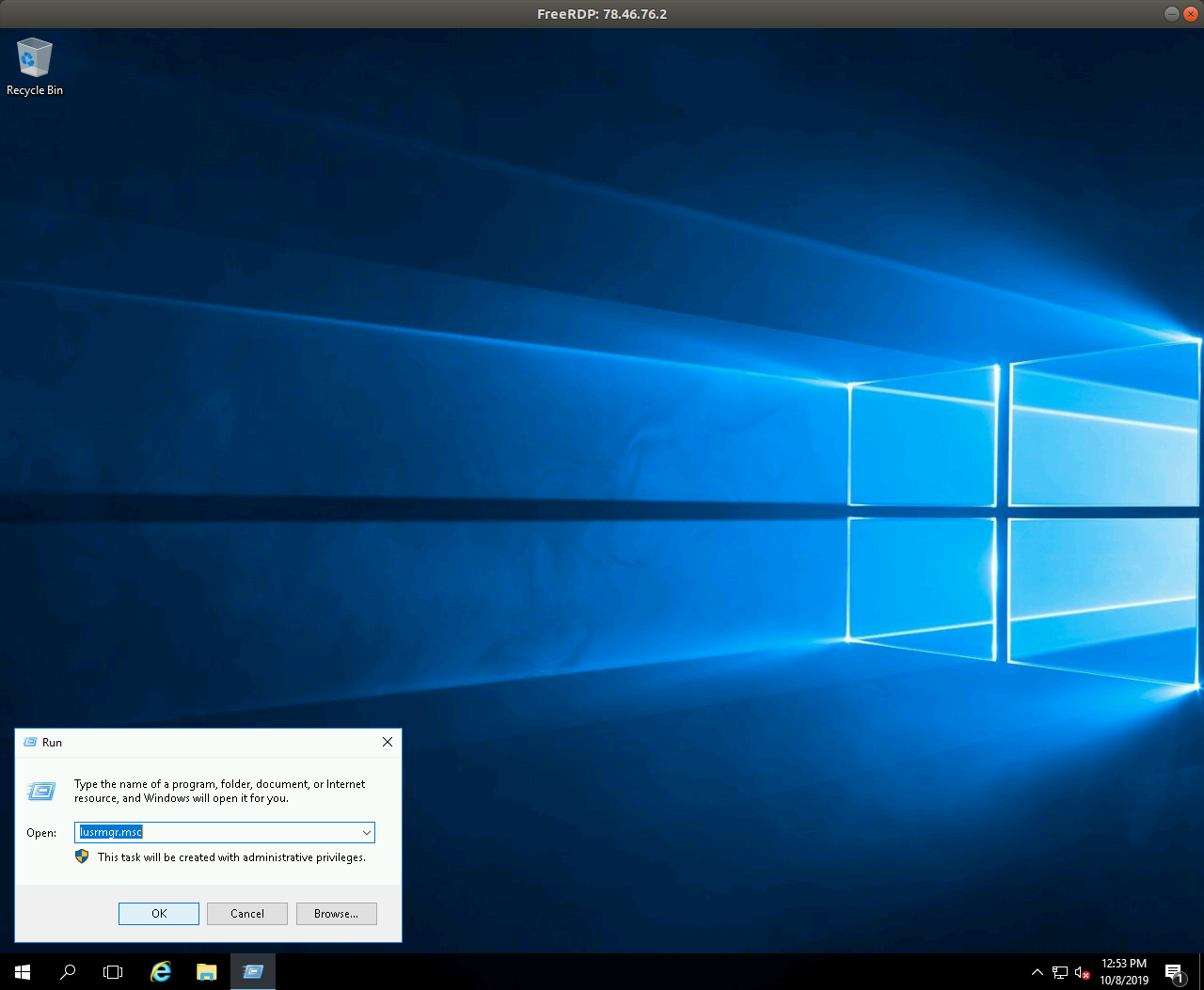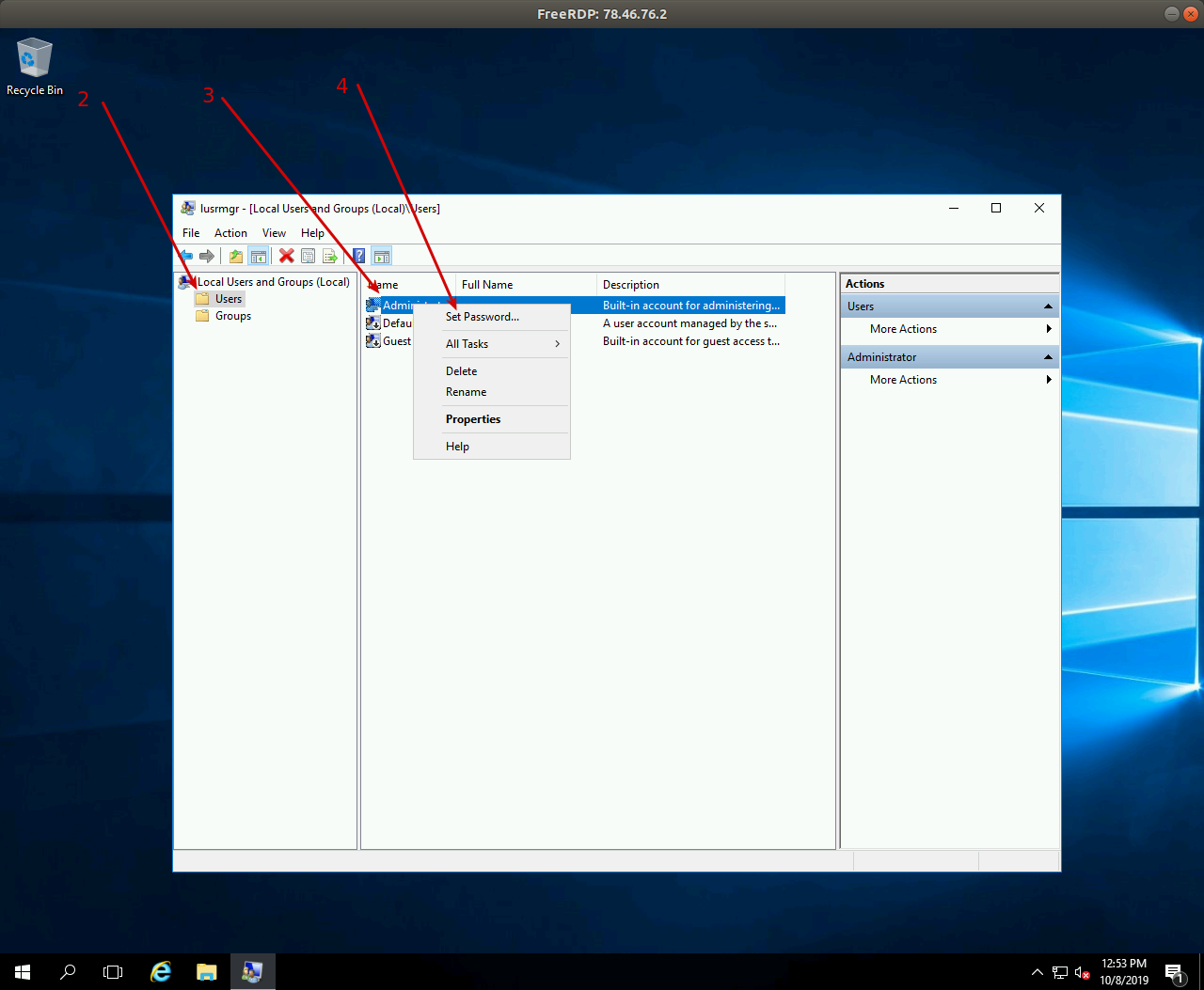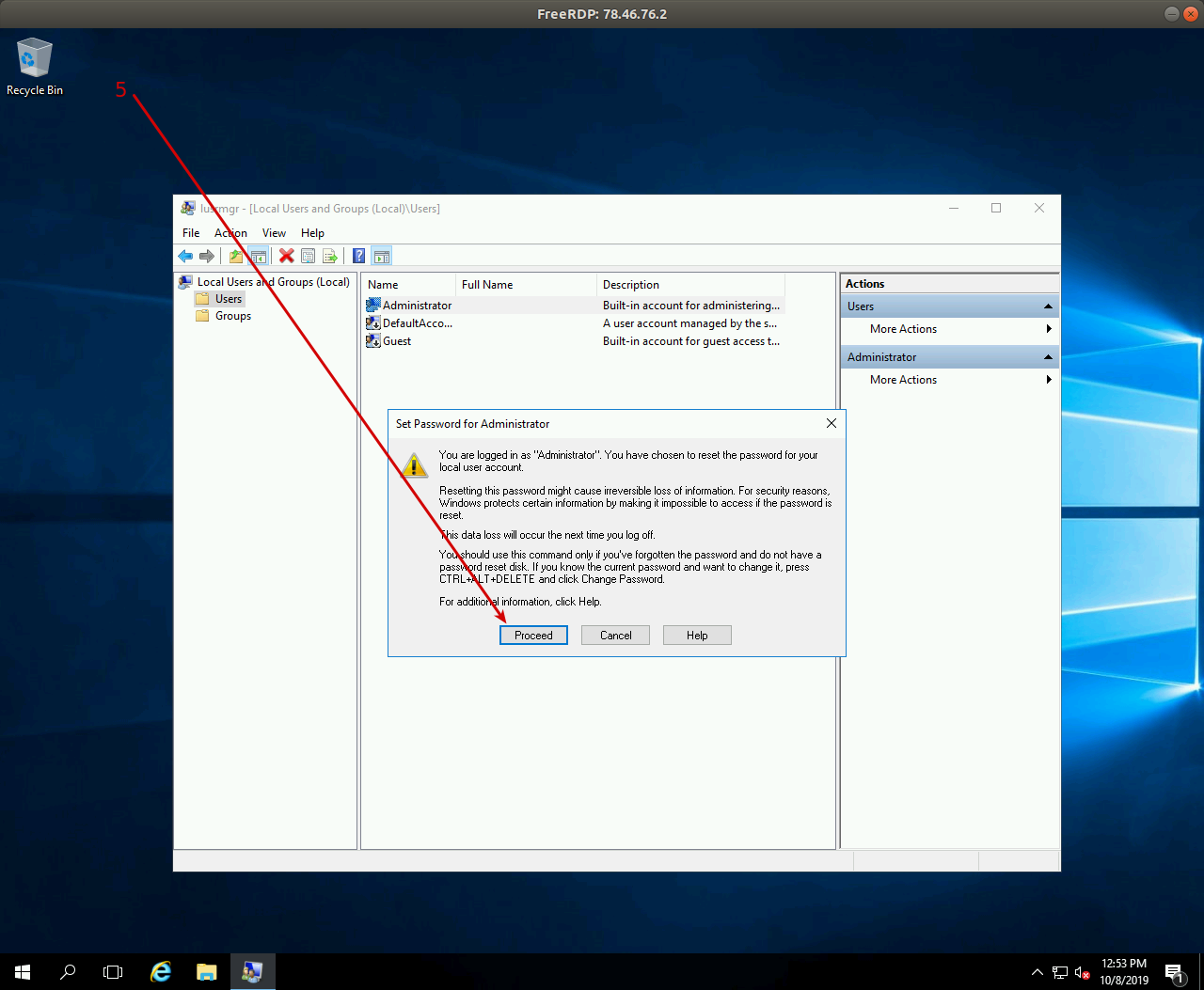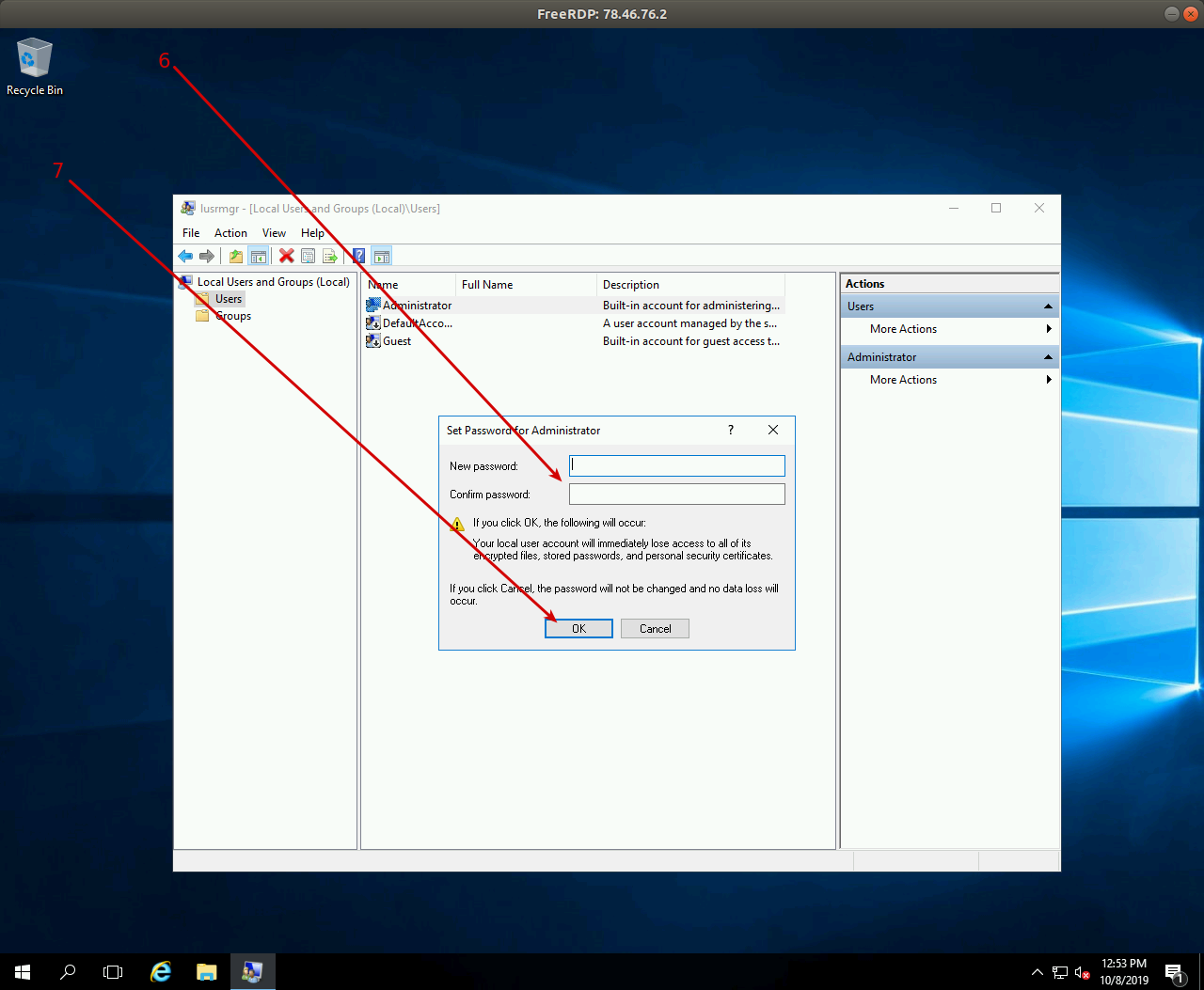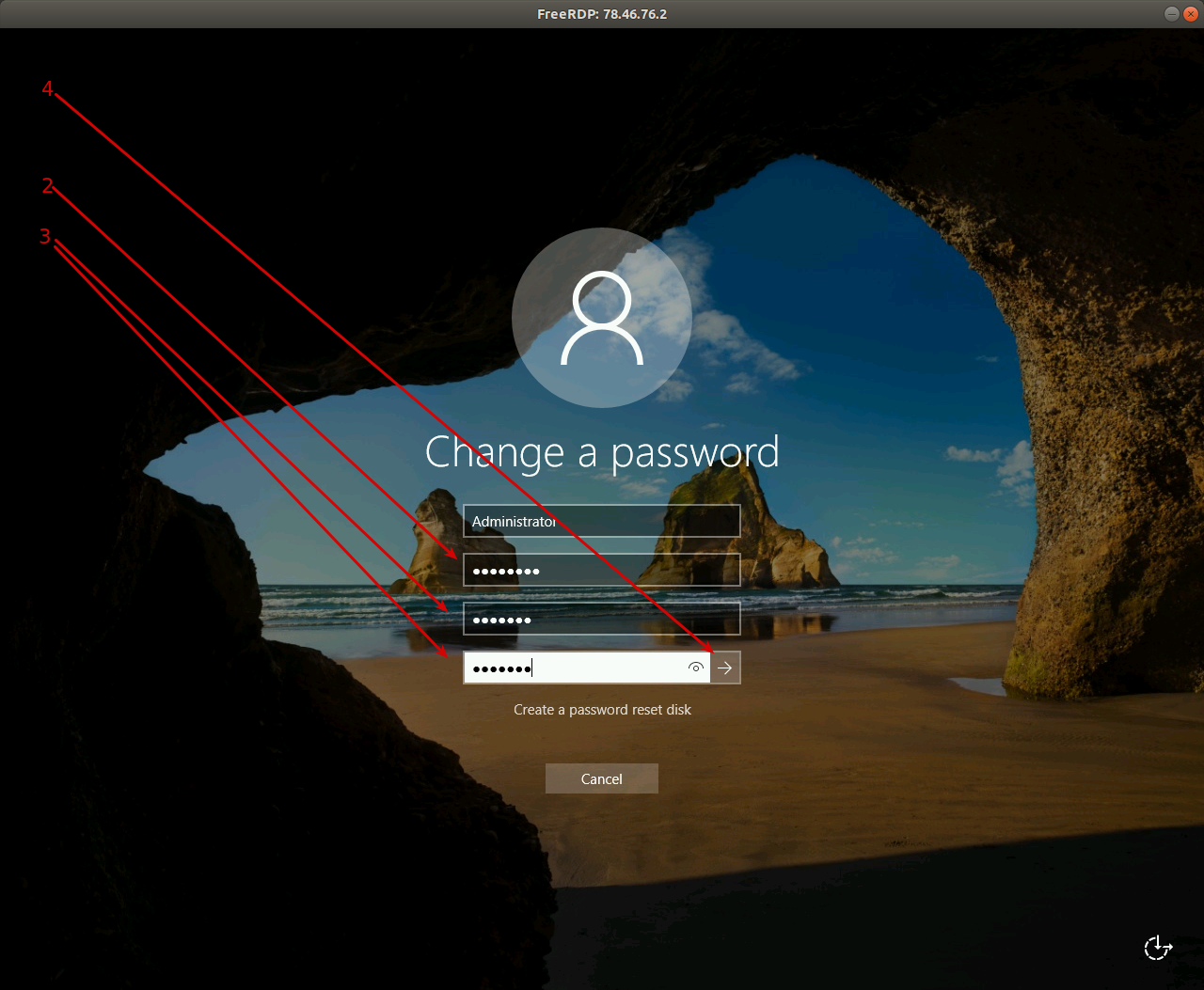Changing password
To change your account password, please log into your account. Then press the CTRL+ALT+DEL combination. A window will open. Choose Change password and create a new one. To do it, you have to enter your old password too. If you do not know it, please check the Password reset section below.
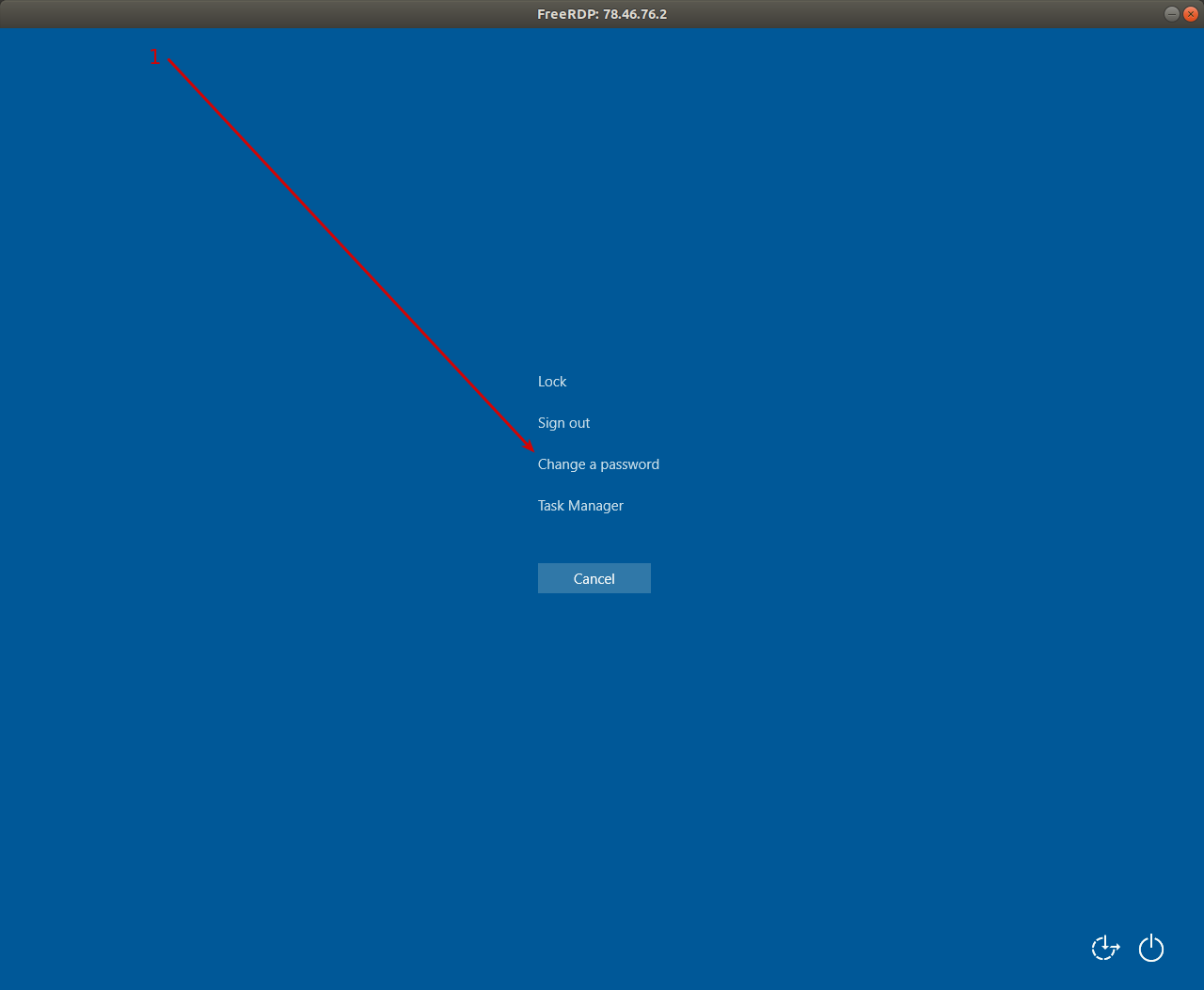
Password reset
Let's consider an example of password reset of a local administrator. Please note that the password reset method for an Active Directory user or administrator can differ.
This method should be used for a newly installed system only with no encrypted data, saved passwords, or certificates.
To reset your password, use the Local Users and Groups snap-in. This snap-in is available for administrators only. You can change the password of any local user.
To reset a password, right-click the Start button and choose Run, or press Win+R. A window will open. Enter
Click on Users and then right-click on the required user in the window in the center (Administrator in this case). Select Set Password in the context menu. A window will open. Click Proceed and enter your new password.